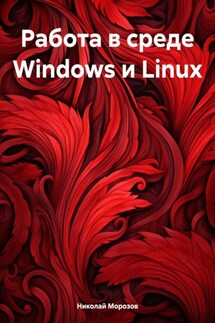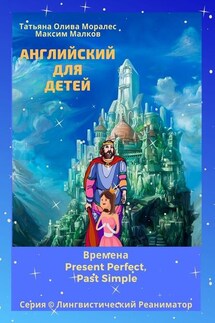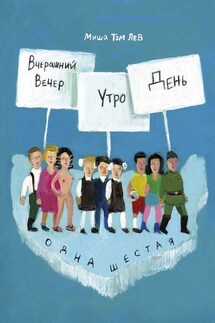Наиболее распространенными и популярными сегодня электронными таблицами являются программы семейства MS Excel (97,2000, XP,2003,2007, 2010 и т.д.).
Программные средства для проектирования электронных таблиц называют табличными процессорами.
Окно экрана EXCEL может содержать несколько окон рабочих книг, поэтому можно работать одновременно с несколькими рабочими книгами, как это показано на рисунке 1.
При чем, активным в данный момент является файл (книга) Тренд.xls, а пассивным файл (книга) Анализ спроса и продаж 2.xls.
Основные элементы экрана EXCEL показаны на рисунке 1.
Рис.1 Окно приложения Excel
Весьма разнообразно и необычно выглядит использование мыши в среде электронных таблиц.
Так, вид указателя мыши является признаком тех действий, которые доступны в данном месте рабочего окна Excel.
Виды указателя мыши и, соответствующее их применение, представлены в ниже.
Вид указателя мыши
Стрелка (рис.2.А) Меню, полоса прокрутки, панель инструментов.
Нажатие кнопок, выбор команд. Переместите конец стрелки указателя на кнопку, пункт меню или имя и щелкните левой кнопкой мыши.
Мигающая вертикальная черта (рис. 2.Б)
Поле ввода, строка формул
Используется для позиционирования мигающего курсора (точки ввода) в редактируемом тексте. Переместите указатель на нужную позицию и сделайте щелчок.
Вертикальные, горизонтальные или косые (под 45(о)) стрелки в противоположные направления (рис.2.В)
На границе активного окна или выделенного графического или другого объекта
Выделите объект (диаграмму, рисунок, надпись), поместите указатель на маленький квадратный маркер на границе объекта, нажмите кнопку мыши и растяните (перетащите указатель для придания нужного размера объекту).
Двойная линия со стрелками в противоположных направлениях (рис.2.Г)
Появляется на вешках разбавки в концах полосы прокрутки
Позволяет разбить окно на две области или изменить размер зоны для отображения ярлычков рабочих листов.
Вертикальные, горизонтальные стрелки в противоположные направления (рис. 2Д). Между номерами строк или столбцов
Наведите указатель мыши на границу между строками (столбцами) и перетащите, чтобы изменить ширину столбцов (высоту строк).
Белый крест (рис. 2.Е) Внутри рабочего листа
Выделение ячейки или диапазона. Нажмите левую кнопку мыши для выделения ячейки, для выделения диапазона – не отпуская кнопку, протяните указатель
Черное перекрестие (рис. 2.Ж)
Появляется для указания места отображения внедряемого объекта (карты, элемента управления, рисунка)
Сделайте щелчок в месте, где будет помещен левый верхний угол внедряемого объекта, и растяните вниз и вправо до нужного размера.
Черный крест на углу выделенной ячейки (рис. 2.З)
Появляется при наведении указателя мыши на правый нижний угол ячейки (диапазона)
Протащите по смежным ячейкам для того, чтобы воспользоваться авто заполнением. Если при этом удерживать нажатой клавишу Ctrl содержимое выделенных ячеек будет копироваться в смежные ячейки.
Рис.2. Виды указателя мыши