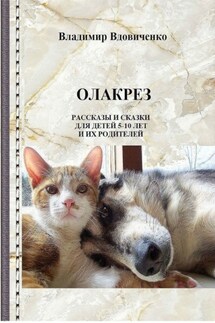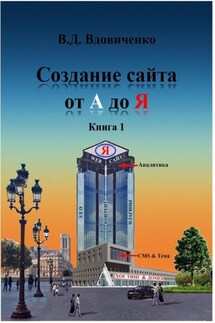Внешний вид – это лицо любого сайта, которое либо привлекает, либо отталкивает посетителя.
Сайт, созданный на основе готового шаблона, подчиняется архитектуре шаблона и для новичка имеет ряд ограничений в оформлении внешнего вида. Он подобен некоему зданию, в котором мы не можем изменить число подъездов, окон, этажей, но можем покрасить стены в разные цвета и заселить разных жильцов в его комнаты (страницы и записи).
Чтобы капитально изменить внешний вид сайта, т.е. сменить основу его архитектуры, необходимо переехать в другое здание – сменить шаблон, на котором он построен. Делается это довольно просто, но не быстро. Вы должны просмотреть тысячи шаблонов, обращая внимание не на его картинки, а на саму структуру расположения основных деталей. Картинки и тексты вы скорее всего замените на свои. Выбрав шаблон, вы либо скачиваете его на свой компьютер в виде *.zip архива, либо, зайдя в Консоль/Внешний вид/Темы выбираете из числа предложенных библиотекой, либо с помощью поиска тем в интернете.
Обычно выбор дизайн-темы начинается на самом первом этапе создания сайта, ещё при планировании его структуры. Это связано с тем, что многие темы имеют свою специфику в части вывода контента, и лучше проводить эксперименты с дизайном на этапе, когда на сайте ещё не опубликовано много материалов. С другой стороны, для того чтобы понять, подходит ли вам та или иная тема, необходимо, как минимум, создать все рубрики и статичные страницы, а также разместить несколько записей для каждой рубрики. В противном случае впечатление от дизайна будет неполным.
После установки и активации новой темы WordPress меняет дизайн сайта и организацию структуры в соответствии с новыми правилами, которые прописаны в служебных файлах шаблона.
Выбрав тему, вы скачиваете её, WordPress сам разархивирует её, Вы активируете. При этом основная структура и внешний вид вашего сайта поменяются, но содержание останется прежним, т.е. вашим.
Совет! По возможности выбирайте темы с официальных сайтов из числа русскоязычных и адаптивных тем. Их уже тысячи.
Экран «Внешний вид» используется для управления установленными темами.
Создание и настройка Меню
http://wordpress1.ru/nastroyka-wordpress/menyu-v-wordpress/mnogourovnevoe-menyu/
https://wp-lessons.com/sozdanie-i-nastroyka-menyu-v-wordpress
https://www.seostop.ru/sozdanie-saita/wordpress/menu.html
Меню можно создавать как при проектировании сайта, так и по мере наполнения сайта или добавить новые пункты в меню после создания всех страниц и рубрик, которые будут в нём содержаться.
Начинать создавать меню можно на пустых страницах. Для этого нужны только заголовки страниц. Создадим необходимое число пока пустых страниц:
Внимание! Заголовки страниц и названия соответствующих пунктов меню желательно делать разными. В Меню они должны быть краткими, а заголовки страниц – максимально информативными и конкретными. Для поисковиков лучше если в заголовки страниц включены ключевые слова или фразы.
По умолчанию при создании страницы Заголовок страницы автоматом входит в соответствующий ему раздел Меню.
Теперь нам достаточно изменить в пункте 3 название меню, нажать сохранить и заголовок меню изменится, не затронув заголовок страницы.
Если мы рекламируем наши услуги, например, по производству пенобетона и строительству малоэтажных домов из пенобетона, то такими пунктами меню и заголовками соответствующих им страниц могут быть:
Для создания новой страницы зайдём в Консоль/ Страницы/Добавить новую
Вводим заголовок и жмём Сохранить и Опубликовать. Остальные настройки страницы: текст, медиафайлы и ссылки мы рассмотрим позже. У каждой страницы есть свои атрибуты, где можно указать будет ли она входить в состав меню как основная (родительская, порядок 0) или как дочерняя (подменю), а если как дочерняя, то указать какой основной странице она подчиняется и её порядковый номер последовательности. При этом она отобразится под родительской страницей и немного сдвинутой в право.