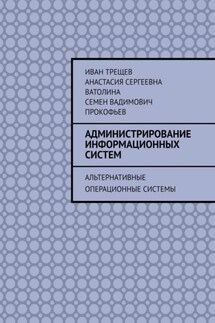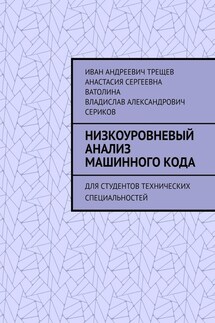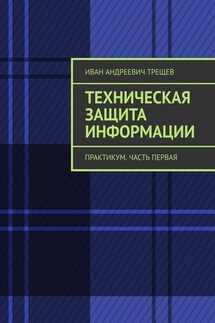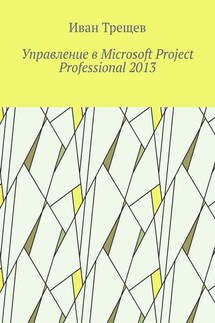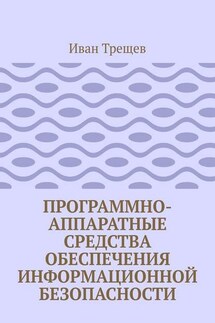Без предисловий перейдем к установке операционных систем. Дистрибутивы можно легко найти на просторах Интернет, а систему виртуализации читатель может выбрать по-своему усмотрению.
Установка Ubuntu Desktop представлена на рисунках 1—12.
Рисунок 1 – Начальная загрузка
Рисунок 2 – Установка Ubuntu
Рисунок 3 – Подготовка к установке
Рисунок 4 – Тип установки
Рисунок 5 – Записываем изменение на диск
Рисунок 6 – Местоположение
Рисунок 7 – Раскладка клавиватуры
Рисунок 8 – Ввод имя и пароля пользователя
Рисунок 9 – Происходит установка
Рисунок 10 – Установка завершена
Рисунок 11 – Вход в учетную запись
Рисунок 12 – Ping
Не обойдем стороной и серверные ОС. Установка Ubuntu Server представлена на рисунках 13—27.
Рисунок 13 – Выбор языка
Рисунок 14 – Обновление программы установки
Рисунок 15 – Выбор раскладки клавиатуры
Рисунок 16 – Настройка сети
Рисунок 17 – Настройка прокси-сервера
Рисунок 18 – Настройка сервера обновлений
Рисунок 19 – Разметка диска
Рисунок 20 – Разметка диска
Рисунок 21 – Разметка диска
Рисунок 22 – Настройка учетной записи
Рисунок 23 – Настройка OpenSSH сервера
Рисунок 24 – Выбор компонентов сервера
Рисунок 25 – Начало установки Ubuntu Server
Рисунок 26 – Завершение процесса установки
Рисунок 27 – Ubuntu Server установлен
Дистрибутивов много. Ubuntu и Debian наиболее часто используемые. Установка Debian (без GUI) представлена на рисунках 28—41.
Рисунок 28 – Начало установки
Рисунок 29 – Выбор языка
Рисунок 30 – Выбор местоположения
Рисунок 31 – Настройка клавиатуры
Рисунок 32 – Настройка клавиатуры
Рисунок 33 – Настройка сети
Рисунок 34 – Настройка учетных записей пользователей и паролей
Рисунок 35 – Настройка времени
Рисунок 36 – Разметка дисков
Рисунок 37 – Настройка менеджеров пакетов
Рисунок 38 – Настройка пакета
Рисунок 39 – Выбор программного обеспечения
Рисунок 40 – Установка системного загрузчика
Рисунок 41 – Установка системы завершена
Установка Debian (с GUI) представлена на рисунках 42—56.
Рисунок 42 – Выбор варианта установки
Рисунок 43 – Запуск установщика
Рисунок 44 – Выбор языка
Рисунок 45 – Часовой пояс
Рисунок 46 – Раскладка клавиатуры
Рисунок 47 – Разметка диска
Рисунок 48 – Таблица разделов
Рисунок 49 – Создание раздела загрузчика
Рисунок 50 – Корневой раздел
Рисунок 51 – Раздел подкачки
Рисунок 52 – Домашний раздел
Рисунок 53 – Создание пользователя
Рисунок 54 – Подтверждение установки
Рисунок 55 – Установка
Рисунок 56 – Готово
Установка Kali Linux представлена на рисунках 57—71.
Рисунок 57 – Начало установки
Рисунок 58 – Выбор языка
Рисунок 59 – Местонахождение
Рисунок 60 – Настройка клавиатуры
Рисунок 61 – Настройка клавиатуры
Рисунок 62 – Настройка сети
Рисунок 63 – Настройка учетных записей
Рисунок 64 – Настройка времени
Рисунок 65 – Разметка дисков
Рисунок 66 – Настройка менеджеров пакетов
Рисунок 67 – Установка системного загрузчика
Рисунок 68 – Установка системного загрузчика
Рисунок 69 – Завершение установки
Рисунок 70 – Вход в ОС
Рисунок 71 – Ping
Конечно для серверов дополнительно необходимо рассмотреть и другие дистрибутивы. Установка CentOS (c GUI) представлена на рисунках 72—84.
Рисунок 72 – Установка
Рисунок 73 – Выбор языка
Рисунок 74 – Выбор программ
Рисунок 75 – Сеть и имя узла
Рисунок 76 – Начало установки
Рисунок 77 – Перезагрузка конфигурации
Рисунок 78 – Создание пользователя
Рисунок 79 – Добро пожаловать
Рисунок 80 – Набор
Рисунок 81 – Часовой пояс
Рисунок 82 – О вас
Рисунок 83 – Установка пароля
Рисунок 84 – Ping
Установка FreeBSD представлена на рисунках 85 – 100.
Рисунок 85 – Меню загрузчика
Рисунок 86 – Выбор действия
Рисунок 87 – Раскладка клавиатуры
Рисунок 88 – Имя хоста
Рисунок 89 – Выбор программ
Рисунок 90 – Установка Freebsd
Рисунок 91 – Пароль суперпользователя
Рисунок 92 – Настройка Сети
Рисунок 93- Регион
Рисунок 94 – Настройка Даты
Рисунок 95 – Автозагрузка
Рисунок 96 – Дополнительные оптимизации
Рисунок 97 – Другие пользователи
Рисунок 98 – Завершение установки
Рисунок 99 – Перезагрузка
Рисунок 100 – Вход